Will keyboard shortcuts will save your life?
It’s possible the Mac keyboard shortcuts cheat sheet could just save you something.
Am I alone in experiencing that feeling of revelation when you realize you have been doing something the hard way.. Forever!
Save your life, no. Change your life, most likely. Optimize SOMETHING, darn I hope so.
Keyboard shortcuts are easily overlooked, but the time savings from streamlining common tasks can be massive.
This post will provide keyboard shortcuts for the following areas:
Strap in folks— If this doesn’t wet the appetite of that little efficiency-minded project manager that lives inside of all of us— then this post is a complete and utter failure.
Refer to the basics on the right for those new to computers, or keyboard shortcuts / hotkeys in general.
Common shortcuts will be universal. You’ll use them in your operating system, text editor, web browser, and any other task that involves a keyboard you can conjure. Others, can be application specific. This can be exceptionally convenient OR infuriating.
What follows is my top three to five most commonly used shortcuts in each category.
Refer to the basics below for those new to computers, or keyboard shortcuts / hotkeys in general.
Common shortcuts will be universal. You’ll use them in your operating system, text editor, web browser, and any other task that involves a keyboard you can conjure. Others, can be application specific. This can be exceptionally convenient OR infuriating.
What follows is my most top three to five most commonly used shortcuts for each category.
Operating System
- 1
Application Switcher
⌘⇥ (Com + Tab)
This shortcut opens up the application switcher. Hold Cmd and tap Tab to toggle the focus window to the desired app and release both keys to bring its window to the forefront.This allows effortless toggling between your open applications while multi-tasking, or when searching for that buried window.
- 2
Quitting Apps from the Application Switcher
⌘⇥Q (Com + Tab (Q))
A complement to the former, continue holding Cmd and toggle over to Q to quit whatever application the app. switcher focus window is on. - 3
Spotlight
⌘Space (Com + Spacebar)
Opens a spotlight entry in the middle of your screen. If you’re unfamiliar with spotlight, it is the search application for the Mac OS. Open apps and files quickly by typing the first couple letter of their name and punching enter once it’s the top result. - 4
Redo shortcut on Mac
⌘⇧Z (Com + Shift + Z)
Everyone knows undo. I’m not convinced everyone knows redo.
This shortcut is universal, or nearly universal. - 5Screenshot
⌘⇧3 (Com + Shift + 3)
Screenshot your entire screen and save the file to the desktop.
There is a lot more you can do with screenshots, see our post all about screenshots, Screenshot Mastery
Web Browser
- 1
New Window | New Tab
⌘T | ⌘N (Com + T | Com + N)
These commands open a new window or tab. Basic, but absolutely essential
- 2
Refresh Window
⌘R (Com + R)Refresh the existing tab or window.
- 3
Highlight URL
⌘L (Com + L)Moves the focus to the URL bar and highlights whatever text is there. Everytime you navigate to a new site, this speedy option is at your fingertips
- 4
Re-Open Last Closed
⌘⇧T (Com + Shift + T)
Re-open the last closed window or tab. Use repeatedly to re-open tabs/windows closed further back.
Text
- 1
Cursor Jumping
⌘← | → | ↑ | ↓ (Com + ← left arrow | → right arrow | ↑ up arrow | ↓ down arrow)Immediately move your cursor to the beginning or end of the line, as well as top or bottom of the document.
- 2
Cursor Jumping Words
⌥← | → | ↑ | ↓ (Option/Alt + ← left arrow | → right arrow | ↑ up arrow | ↓ down arrow)Move your cursor left/right one word at a time, or to the beginning of the line as you move up, and end of the line as you move down.
- 3
Paste and Match Style
⌘⇧V (Com + Shift + V)
Paste and match the style of the text you’re pasting into!
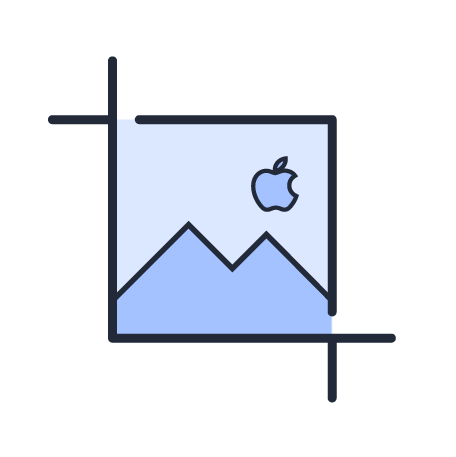
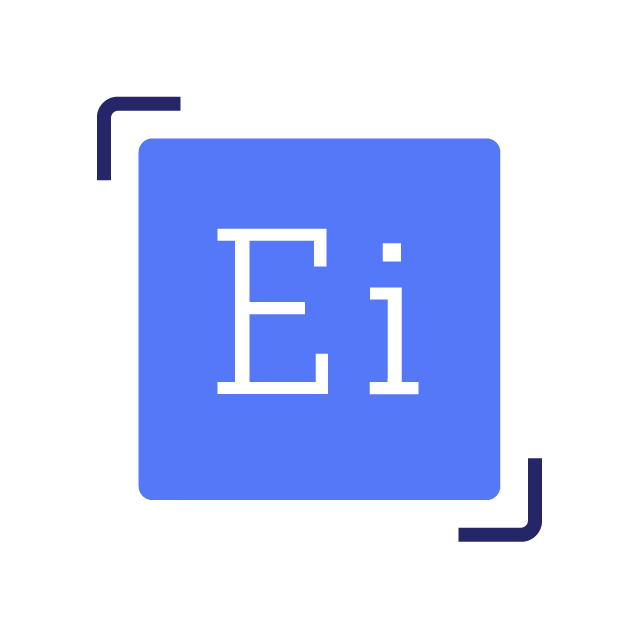
![Why Do Websites Ask for Cookies? [7 Reasons] 6 website cookies on a keyboard. why do websites ask for cookies](https://exclusiveimage.net/wp-content/uploads/2024/03/website_cookies_on_laptop_square.png)


