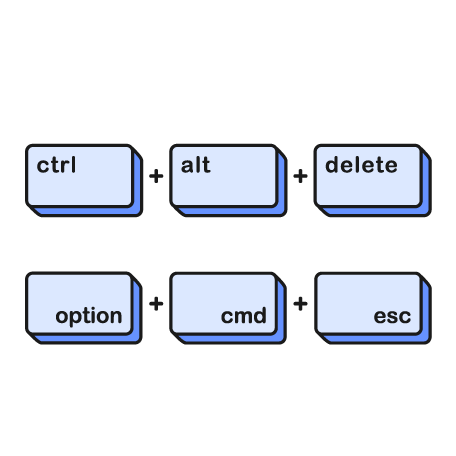Bookmarks bar? Also known as favorites in certain browsers.
Yes— that bookmarks bar at the top of your friendly neighborhood web browser.
In the grand scheme of tech tips this may not seem the most mind-blowing—
OR, it could benefit you every time you open your browser. If you use a computer daily this may affect you more than you realize.
First off, here is the anatomy of your typical web browser. In this case, Google Chrome.
Tabs are at the very top, shown here with a green outline.
Below that is your URL bar where you enter a web address, shown here with an orange outline.
- To the left of the URL window are your navigation buttons, and to the right are the extensions.
Then we have your bookmarks bar with the blue outline.
Finally, in red is your main browser window.
Tabs are at the very top, shown here with a green outline.
Below that is your URL bar where you enter a web address, shown here with an orange outline.
- To the left of the URL window are your navigation buttons, and to the right are the extensions.
Then we have your bookmarks bar with the blue outline.
Finally, in red is your main browser window.
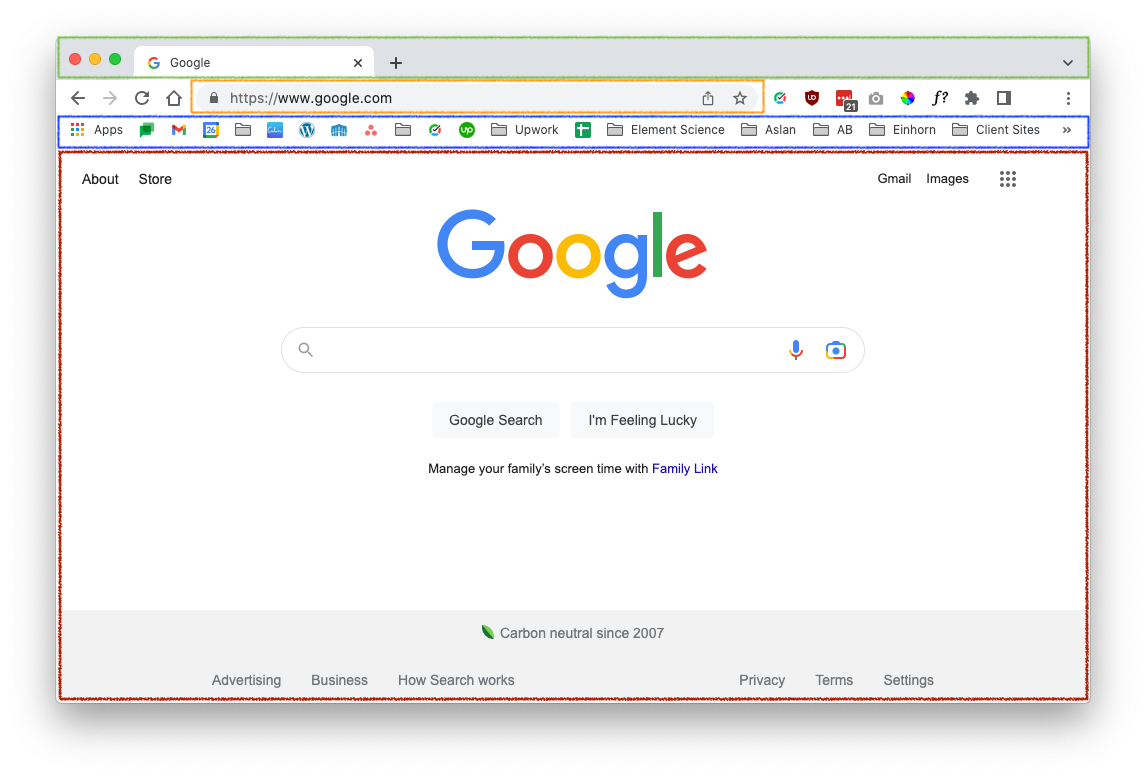
A typical bookmarks bar
Your bookmark bar may look something like this..
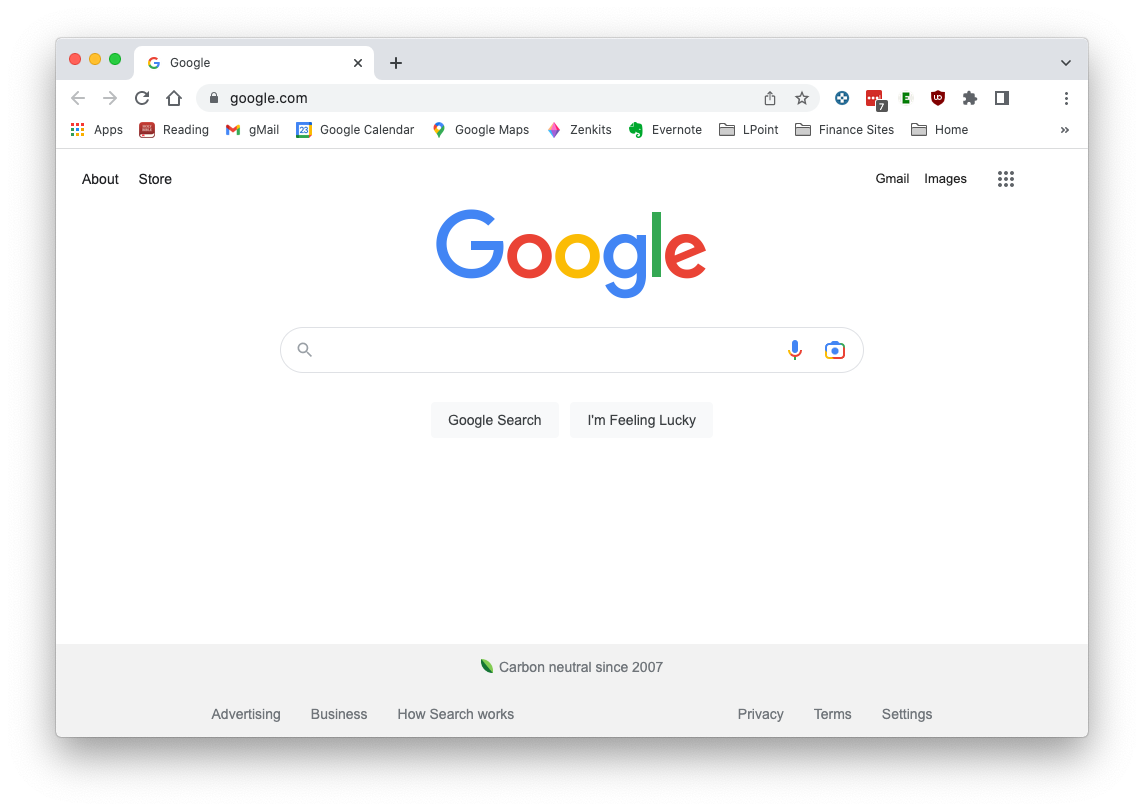
Notice there are about nine items that you can readily access.
Bookmark recommendations
To maximize your bookmarks bar, my recommendations are simple:
- Only label your bookmarks when necessary.
- Use folders either following bookmarks with favicons, or with a symbol or succinct label.
- Make use of folders with your tasks in mind.
With these things in mind, here’s a snapshot of a bookmarks bar that follows these suggestions.
At the same window width as the example above there are eighteen items readily accessible. There’s still some room for improvement here too as some of the folders have unnecessarily long names.
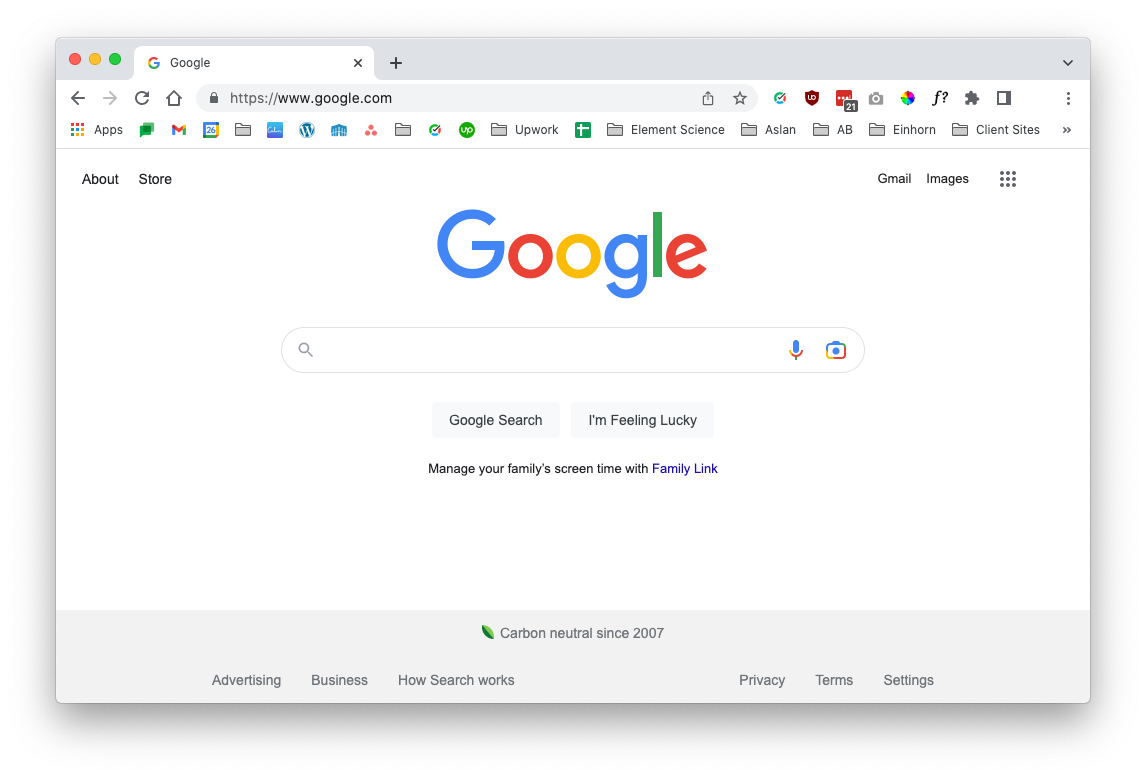
Wrapping up
Most sites have very recognizable icons called favicons that perch themselves on your bookmarks bar when bookmarked. This allows you to remove those large labels without sacrificing efficiency or recognizability.
 Place any supplementary bookmarks related to a site in a blank folder directly following the bookmark for the main resource that has a favicon. Notice I have unnamed folders directly following my main Google Suite bookmarks, and my Asana project management app with all my extra bookmarks for those sites.
Place any supplementary bookmarks related to a site in a blank folder directly following the bookmark for the main resource that has a favicon. Notice I have unnamed folders directly following my main Google Suite bookmarks, and my Asana project management app with all my extra bookmarks for those sites.
This unnamed folder system does take a little getting used to, but after you get started I think you’ll see the perks of organizing this way.
Lastly, you can use folders to help streamline some day to day tasks.
For example, when I reply to e-mails I often need to refer to my calendar as well as update notes in my task manager. By having a folder with those 3 items bookmarked within it I can right click / alternate click on the folder and choose “Open All (3)”. This opens all 3 sites in readily accessible tabs.

That’s all folks! I hope you have found this humble efficiency tip helpful and that you visit us again.
Questions, clarification, conundrums, and topic requests are of course always welcome in the comments below.
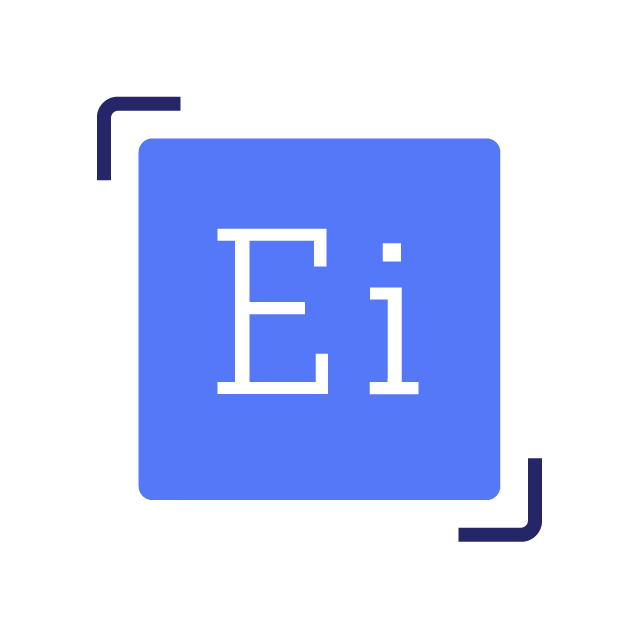
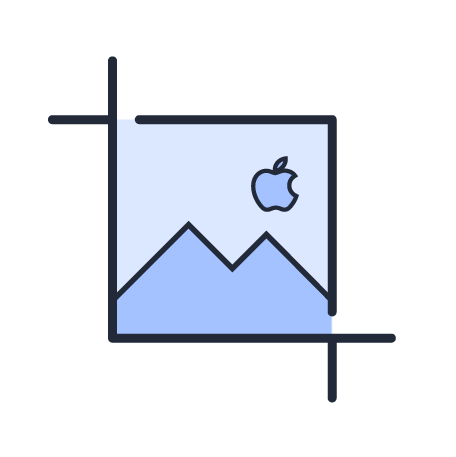
![Why Do Websites Ask for Cookies? [7 Reasons] 8 website cookies on a keyboard. why do websites ask for cookies](https://exclusiveimage.net/wp-content/uploads/2024/03/website_cookies_on_laptop_square.png)